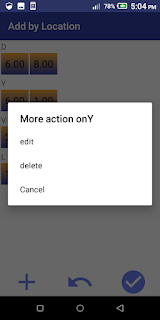Original Price (Oprice)
Oprice is a unique app designed to help users discover real prices. Whether you're trying to make informed purchase decisions or want to share the price you paid for something, Oprice gives you the platform to do so effortlessly.
How it works:
Search for any item you're interested in:
If the item is found, you can view the prices, or add your price if you've already bought it.
If the item is not found, you can create it and request or add the price they paid in your locations.
Install from the Google Play Store
Why Oprice?
Community-Driven Prices: Contribute and explore a wide range of prices set by real people who bought the items.
Request Prices: Can’t find an up-to-date price? Easily create an item or select an item and request to request the price
Stay Updated: Sign in to receive notifications when prices in your area change, ensuring you never miss a deal.
Get notify to specific topics based on your location( auto-subscribe to your location) and receive notifications when new prices are set or when topics related to your area are updated.
Localised Results: View and share prices that are relevant to your specific region and search in other regions too.
With Oprice, you're not only saving money but also helping others make smarter purchase choices by sharing the real prices you paid. Join the Oprice community today to experience a smarter way of buying and sharing.
Install from the Google Play Store
- Compare real prices for products in your area.
- Set your own prices for items you’ve purchased, helping others in your community.
- Request price information from other users for items you’re interested in.
- Stay updated on price trends in your location through notifications.
Home and search page
- My prices: View the price you have set.
- Message: Get messages related to pricing or requests.
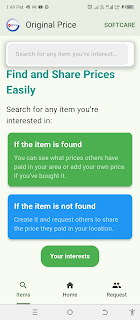
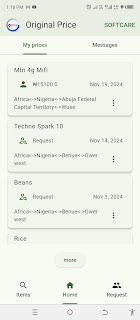
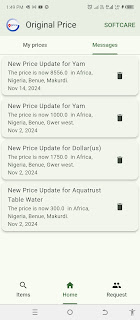
Request:
Features to Explore:
Location-Based Price searching:
- Search for an item and view its prices. Change the location filter to see the price to desired specific location
- Request price information from users in your vicinity or other locations, ensuring you get the most relevant pricing data.
- Set and share prices for products based on where you are.
Account Deletion:
If you wish to delete your account, please note that:
- Your profile will not be visible to other users.
- Prices you’ve set cannot be deleted after 5 minutes. Once that time passes, they remain in the app.
- Your username will no longer be available for others to use once your account is deleted.
To request account deletion, email raphaelraymondproduct@gmail.com. Be sure to include:
- A screenshot of your account details with the email shown as verification that you own the account.
- Text of your username and the email associated with your account.
It will take up to 7 working days for the process to be completed.
Privacy Policy
Effective Date: 20/10/2024
OriginalPrice (Oprice) we are committed to protecting your privacy. This Privacy Policy explains how we collect, use, and protect your information when you use the OriginalPrice app and related services.
1. Information We Collect
1.1 Personal Information
When you create an account, we collect personal information, including:
- Username
- Email Address
- Address (only if you choose to provide it for the purpose of price sharing)
1.2 Automatically Collected Information
We may automatically collect certain information, such as:
- We don't collect data automatically unless you input and submit it
1.3 Location Data
No location data is collected; only the address you provide is used.
2. How We Use Your Information
We use your information for the following purposes:
- To Provide the Service: To allow you to set prices, view other users' prices, and request prices.
- Notifications: To notify you of price updates and new pricing data in your selected locations.
- Improve the App: To analyze usage and improve the performance and features of the App.
- Account Management: To manage your account and process account deletion requests.
3. How We Share Your Information
We do not sell, trade, or rent your personal information to third parties. We may share your information in the following cases:
- Service Providers: We may share information with trusted third-party service providers who help us deliver our services, such as cloud storage and analytics providers.
- Legal Compliance: We may share information where required by law or to protect our rights, privacy, safety, or property, or that of others.
- Functionality: Your purchase entries may be shared with other users or third parties for app functionality or data analysis purposes.
4. User Profiles and Public Information
- Your profile, including your username, full name, address and prices, will be visible to other users of the App.
- Your email address will not be visible to other users.
5. Your Data Rights
You have the following rights regarding your data:
- Access and Update: You can access and update your personal information directly through the App.
- Account Deletion: You can request to delete your account by emailing raphaelraymondproduct@gmail.com. Please include a screenshot of your account details and your username and email for verification.
6. Data Retention
We retain your personal information as long as your account is active or as necessary to provide our services. Once your account is deleted, your profile will no longer be visible to others, but prices you’ve set will remain in the App if they were set more than 5 minutes prior to deletion.
7. Security
We take reasonable measures to protect your personal information from unauthorized access, alteration, or destruction. However, no method of transmission over the Internet is 100% secure, and we cannot guarantee its absolute security.
8. Children's Privacy
The App is not intended for use by individuals under the age of 13, and we do not knowingly collect personal information from children under 13.
9. Changes to This Privacy Policy
We may update this Privacy Policy from time to time. When we do, we will revise the "Effective Date" at the top of the policy. We encourage you to review this policy periodically for any updates.
10. Contact Us
If you have any questions or concerns about this Privacy Policy or our data practices, please contact us at:
- Email: raphaelraymondproduct@gmail.com
Install from the Google Play Store